ПОИСК
пятница, 20 ноября 2009 г.
вторник, 20 октября 2009 г.
Какие преимущества у этой программы перед стандартной офисной презентацией?
Меня при первом знакомстве с презентацией, созданной в сервисе Prezi, поразила легкость, с которой можно во время демонстрации сделать акцент на том или ином тексте, слове, изображении. Можно приблизить текст или схему, часть схемы, а затем снова продолжить презентацию. Можно быстро вернуться на любую часть размещенного в презентации материала. Меняется сам стиль предъявления материала.
Еще привлекает то, что материал размещен как бы на одном листе, не нужно думать о том, как разместить информацию. Ведь, согласитесь, что иногда очень трудно скомпоновать материал в пределах слайда, работая в Power Point. Опять же инструмент задания последовательности показа материала в презентации позволяет быстро настроить показ так, как тебе хочется. Можно изменить последовательность показа, что-то убрать, что-то добавить, не удаляя сам материал, а просто исключая его из показа.
Большим плюсом является и возможность совместной работы над презентацией, размещение презентации в блоге и др. сервисах. Опять же есть возможность сохранения презентации для автономного показа без использования Интернет,
Конечно, в самом начале, когда только осваиваешь новый инструмент, многое кажется непонятным. Думаю, что осваивая PowerPoint тоже сталкивались с трудностями.
Примеры презентаций, созданных в Prezi можно посмотреть на самом сайте в разделах Learn и Showcase
Если у кого-то из пользователей Prezi есть что добавить для ответа Елене - пишите в комментариях.
понедельник, 7 сентября 2009 г.
Презентация по работе с Prezi.com
вторник, 1 сентября 2009 г.
Скачать готовую презентацию
- Выделить презентацию, которую необходимо скачать
- Download => Start downloading => Указать место сохранения и имя файла
- имя самой презентации в программе Prezi должно быть коротким. Если при создании презентации введено длинное имя, можно сделать копию (Save As) с другим именем
четверг, 20 августа 2009 г.
Вставка Prezi в блог
Итак, что для этого нужно сделать:
- Создать презентацию в Prezi.com
- Перейти в раздел Share и скопировать URL адрес презентации из раздела Links. Адрес выглядит так: http://prezi.com/103647/
- Перейти по ссылке в блог, где есть генератор кодов. Генератор выглядит так:

- Вставить скопированный URL-адрес в окно генератора => Задать размеры окна показа презентации (по умолчанию 320 х 200) => Установить режим показа презентации (Простой пошаговый показ, автоматический показ) => Нажать кнопку generate
- Скопировать из окна код презентации
- Перейти в окно создания сообщения блога в закладку Изменить Html и вставить скопированный код.
- Переключиться в раздел Создать и добавить нужный текст.
- Опубликовать сообшение.
Пример автоматического показа презентации (смена по времени).
Что за чем надо делать?
Пока Вы еще не совсем уверенно работаете с данным редактором, лучше создавать объекты последовательно, как если бы вы создавали презентацию в PowerPoint по слайдам, а потом уже работать в свободном режиме, набрасывая текст, увеличивать, обавлять еще текст и т.д.
- Сначала создать заголовок (Text-Head), затем добавить текст (Text-Body). Если получилось, что текст заголовка и текст другого текста наложились друг на друга, то исправить это можно, используя инструмент Зебра (о нем написано в блоге). С помощью инструмента Зебра можно увеличить размер заголовка, переместить текст.
- После размещения всего материала для одного слайда (будем условно так называть), начинаем оформление. Добавляем выделение прямоугольником, скобками.
- Сразу же лучше сделать Путь (Path) показа созданных объектов. При указании пути, обратите внимание какой объект выделяется. Можно установить выделение текста или Рамки. От этого будет зависеть, как данный объект будет выводиться на экран. Можно попробовать несколько вариантов и выбрать оптимальный.
понедельник, 27 июля 2009 г.
Новая функция: Стиль Switcher
25 июня 2009 в блоге была опубликована новость о появлении новой функции изменения стилей оформления презентации. По описанию вроде все просто – обновление должно автоматически загрузиться при входе в Prezi. Пробовала – ну никак не загружается. Возможно, не хватает скорости интернета? Работаю через мобильный интернет. А может, это только для платной версии Prezi?
Интересно, у кого-нибудь получилось использовать эту функцию?
суббота, 18 июля 2009 г.
Добавление текста

Вы можете легко добавить текст в любое место экрана. В Prezi размер текста и его положение на экране можно изменять с помощью инструмента Зебра.
При вводе нескольких строк теста появляется дополнительные параметры форматирования. Есть возможность выравнивания текста и оформление маркированного списка. Можно вставлять текст через буфер обмена или набирать на клавиатуре.
Для создания текста:
- Нажмите PОпубликовать сообщениеlase / Текст/ Выберитеть стиль (body, strong, head)
- Щелкните по выбранному месту на экране и введите текст.

четверг, 16 июля 2009 г.
Рамки, группировка объектов
В презентации может быть несколько тем. Для группировки объектов по теме используются различной формы рамки. Их три вида: закрашенный прямоугольник, квадратные скобки и окружность.

Таких рамок может быть использовано в презентации сколько угодно много!
Они помогают ориентироваться в объектах, акцентировать внимание.
Для создания рамок:
- Выбрать Plase / Frame, Выбрать форму рамки
- Нарисовать рамку вокруг объекта
Если при создании рамки удерживать нажатой клавишу SHIFT, то размеры рамки будут изменяться пропорционально
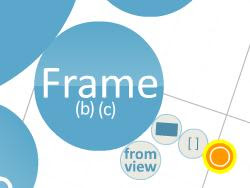
Рамку можно изменять, используя инструмент Зебра
По завершении создания презентации, выбираем режим Frame\from view. Все материалы презентации будут выделены рамкой. Установится тот вид рамки, который перед этим был выделен. Таким образом, мы устанавливаем область просмотра презентации.
Инструмент трансформации Зебра
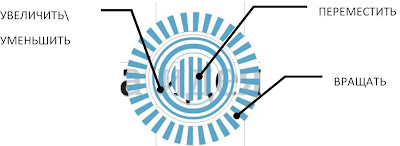
- Удерживая клавишу SHIFT можно повернуть на фиксированный угол
- Используя клавиши со стрелками, можно по шагам перемещать объект
- Можно выравнивать объекты, используя сетку
пятница, 10 июля 2009 г.
Интерфейс Prezi

Рассмотрим подробнее их назначение
Пузырьковое меню
 Это масштабируемое меню. Есть родительские круги - большие, вокруг них - маленькие, дочерние. Нажав на большой круг мы вокруг него видим доступные варианты инструментов. Когда выбран один из маленьких кругов, родительский (большой) круг станет виден только частично. Для возврата нужно нажать родительский круг.
Это масштабируемое меню. Есть родительские круги - большие, вокруг них - маленькие, дочерние. Нажав на большой круг мы вокруг него видим доступные варианты инструментов. Когда выбран один из маленьких кругов, родительский (большой) круг станет виден только частично. Для возврата нужно нажать родительский круг.Инструменты Prezi:
File/Save - Сохранить изменения в презентации
File/Save&Close - Сохранить и закрыть презентацию
Show - демонстрация
Place - я назвала инструментами для работы с презентацией
Начинаем работу в Prezi
 Начало работы:
Начало работы:- Как в любом другом сервисе, для создания презентации нужно зарегистрировать. Для этого нужно в правом верхнем углу экрана найти маленькие буковки Sign up.
- Откроется новое окно, в котором нужно выбрать версию программы Prezi для работы. Выбираем Free -т.е. бесплатную? нажимаем GET
- Заполняем данные формы.- имя
- - фамилия- ваш электронный ящик, он же будет вашим логином для входа в дальнейшем
Wrong- пароль (лучше взять от электронного ящик)- повторить пароль- отметьте этот пункт и нажмите кнопку Register - На Ваш электронный адрес придет письмо. Выполните процесс регистрации, нажав на ссылку в сообщении электронной почты. Если вы не получили ничего, пожалуйста, проверьте вашу папку со спамом.

- Перейдите в закладку My
- Кликните по Create New Prezi
- Задайте в окне title название презентации, в окне description - аннотацию презентации
- Выберите стиль оформления Whitepapper (этот стиль поддерживает русский алфавит).
- Нажмите кнопку Create
 Open - открыть презентацию
Open - открыть презентациюSave As - сохранить с новым именем
Delete - Удалить
Download - Скачать на локальный диск для показа. Сохраняется файл в формате zip.
Share - Совместное редактирование. Можно задать адреса электронной почты коллег для совместной работы над презентацией (презентация появляется в окне раздела My). Здесь же можно размещается URL-адрес презентации.
Prezi.com - новый стиль презентации
Посмотреть как выглядит такая презентация можно сразу же при входе на этот сайт. В центре появляется окно What is Prezi? , в котором проигрывается презентация по нажатию стрелочки в правом нижнем углу.
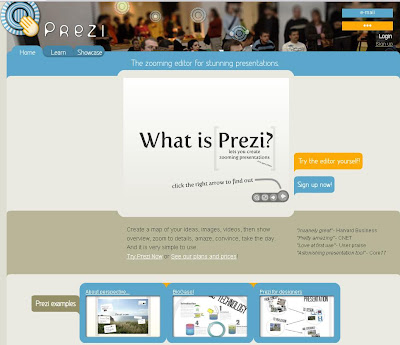
Можно учиться по имеющимся примерам и подсказкам, которые есть на сайте. А кому этого будет недостаточно - смотрите сообщения данного блога.
Использую для освоения Справку по Prezi